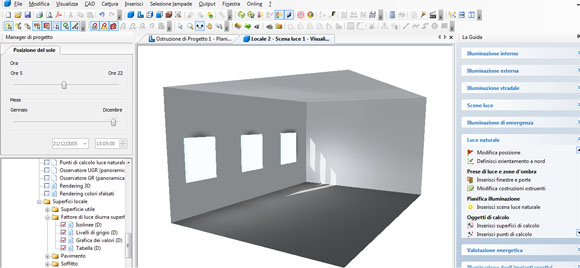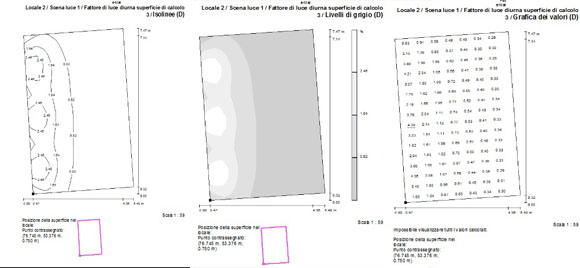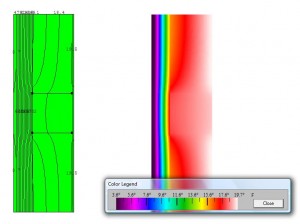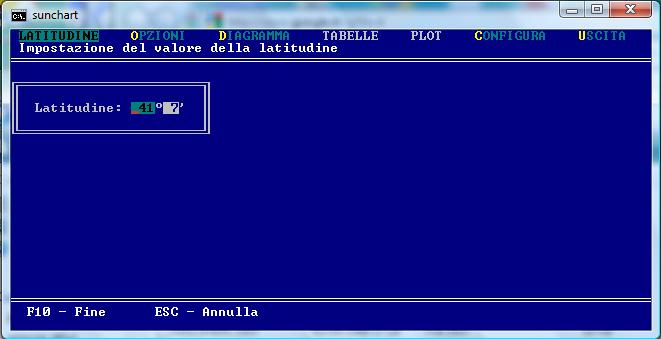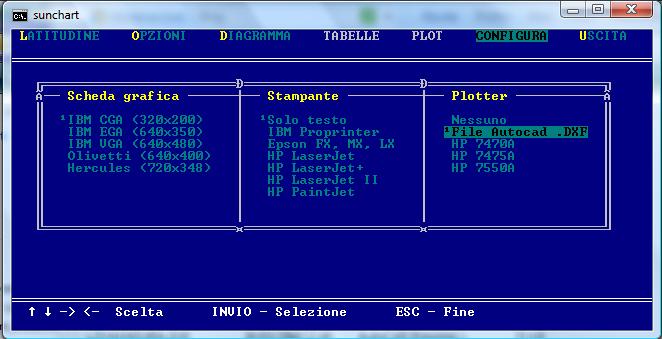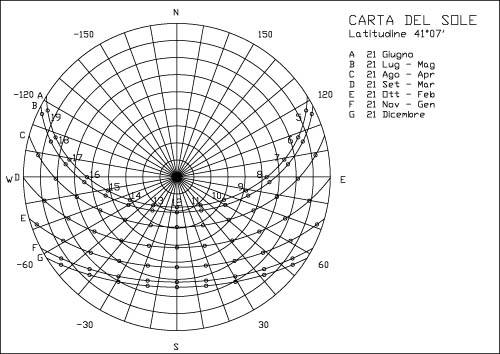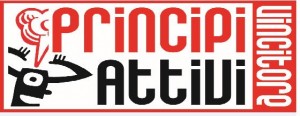Devi calcolare il fattore medio di luce diurna? Prova con il software DIALux
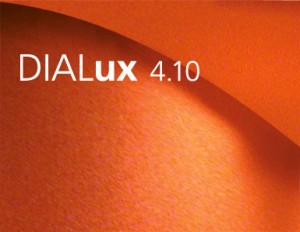 DIALux è un programma di progettazione illuminotecnica gratuito (lo potete scaricare dal seguente link), sviluppato dall’Istituto Tedesco per le Applicazione Illuminotecniche, DIAL.
DIALux è un programma di progettazione illuminotecnica gratuito (lo potete scaricare dal seguente link), sviluppato dall’Istituto Tedesco per le Applicazione Illuminotecniche, DIAL.
Tra le tante applicazioni del programma, volevo descrivere la procedura da seguire per ottenere il valore del FATTORE MEDIO DI LUCE DIURNA, dato necessario se si vuole verificare l’illuminazione naturale secondo il criterio 4.3.1 del Protocollo Itaca Puglia.
L’interfaccia grafica del programma è abbastanza semplice. Si divide in quattro parti: in alto la barra degli strumenti, a sinistra il contenuto del progetto e le relative librerie, al centro il piano di lavoro e a destra tutte le varie sezione da settare.
Ma andiamo con ordine. Quando lanciate il programma, si dovrebbe aprire un’immagine come quella qui sotto. Dovete cliccare sull’icona “nuovo progetto di interni”.
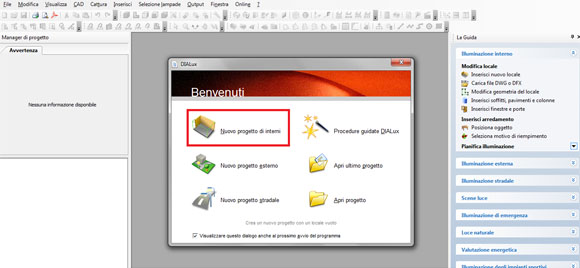
DIALux importa file dwg e dxf. Vi consiglio di “pulire” un pò i file per importare solo quello che occorre per l’analisi: edificio da analizzare ed eventuali ostruzioni presenti. L’altro consiglio è quello di ruotare il disegno, in modo tale che il nord sia verso l’alto. Il programma vi permette di farlo anche dopo, ma ci andiamo solo a complicare la vita: quindi importare il dwg già correttamente orientato cliccando nella barra di sinistra su “Carica file dwg o dfx” nel menù a tendina “illuminazione interna”.
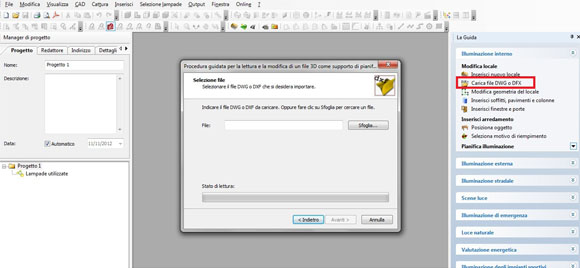
Fatta questa prima parte, si passa ad inserire i locali con le finestre che vogliamo evidenziare.
Il primo locale viene inserito di default all’apertura del programma e per editarlo bisogna selezionarlo nella barra di destra. Per ogni locale vanno editati i campi con le informazioni sulle strutture murarie, come tipo di materiale e colore. Si passa poi all’inserimento delle finestre che si effettua molto semplicemente selezionando la tipologia di infisso dalla libreria presente nella barra di sinistra e poi bisogna cliccare e trascinare la finestra sul muro del locale di appartenenza. Anche la finestra, così come avevamo fatto prima con i muri, va editata con tutti i parametri di dimensione e materiali. Fatta una finestra, se le altre sono uguali, basta copiarle cliccandoci su con il tasto destro del mouse e selezionando il comando copia su una linea.
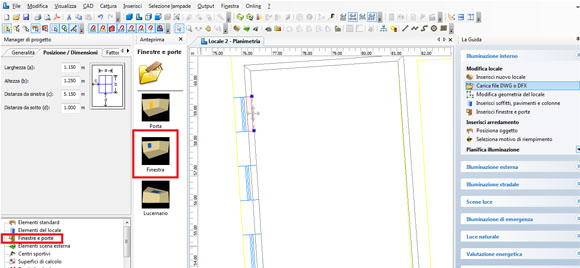
Per verificare che tutto proceda correttamente, vi consiglio di visualizzare la stanza in 3d, cliccando sull’icona a forma di cubo presente nel menù in alto. Puoi anche ruotare il modello cliccando sull’icona con le freccette simili all’”orbit” di autocad.
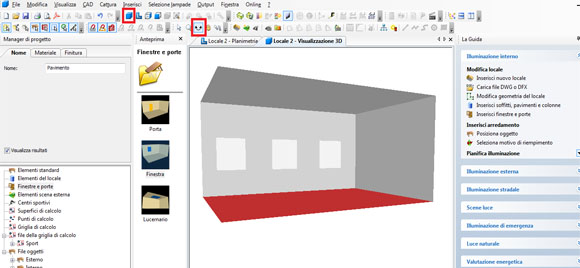
Adesso bisogna inserire la “superficie di calcolo”: ossia quel piano ad 80 cm da terra (di solito l’altezza di una scrivania) relativa alla quale il programma effettuerà il calcolo del fattore medio di luce. Questa superficie si inserisce cliccando nella barra di destra come nell’immagine di sotto.
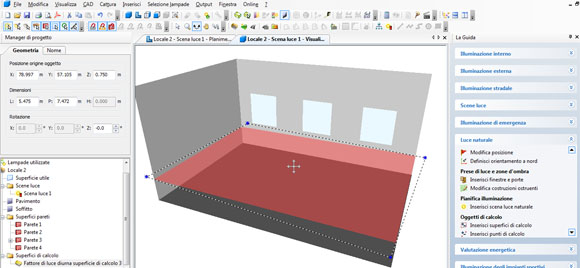
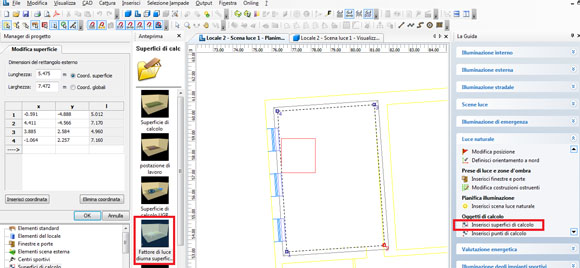
Bisogna proseguire adesso inserendo una scena di luce naturale: condizione per la quale il programma calcolerà il nostro fattore di luce. La scena di luce naturale si inserisce cliccando nella barra di destra all’interno della categoria luce naturale. All’interno di quest’area va inserita anche la località dove hanno sede i locali che stiamo analizzando. Il programma ha in memoria poche città italiana, tuttavia si può ovviare inserendo i dati di latitudine e longitudine ricavati magari da Google Earth.
L’ultimo passaggio da fare è quello di inserire le eventuali ostruzioni presenti. Il programma ha una libreria di alberi e oggetti estrusi che possono fare al caso nostro.
Le eventuali ostruzioni si inseriscono cliccando sulla barra di destra, all’interno della sezione “scene di luce naturale”, il comando “modifica costruzioni ostruenti”.
Tutta la procedura spiegata fino ad ora deve essere ripetuta per ogni nuovo locale che andate a costruire! Quindi le scene di luce naturali e le superfici di calcolo vanne inserire di nuovo.
Imputati tutti i dati, non resta altro che lanciare il calcolo, cliccando sul comando “output” presente nella barra del menù in alto. Bisogna scegliere per quale locale fare effettuare il calcolo e poi lanciare il comando. Possiamo scegliere di visualizzare i risultati in diversi modi: le isolinee, con una scala di grigi o con una tabella di valori. Per ottenere il risultato conviene cliccare sul comando stampa e l’output sarà elaborato in formato .pdf.
Therm: un software per studiare i ponti termici
agosto 28, 2010 by ecoesperti
Filed under Software
Torniamo a parlare dei software da utilizzare per fare un’analisi energetica dei nostri edifici.
Per avere dei risultati efficienti dovremo sempre verificare l’assenza di ponti termici e per fare delle verifiche in tal senso, vi consiglio di utilizzare il software THERM.
Si tratta un programma gratuito che potete scaricare (previa registrazione al sito) al seguente link. E’ stato sviluppato dal Laurence Berkley National Laboratory per studiare l’andamento dei flussi di calore bidimensionali all’interno dei componenti edilizi come finestre, pareti, fondazioni, tetti.
Il programma permette di individuare problemi di formazione di condensa superficiale e interstiziale, fornendo le temperature esterne e interne dei vari strati.
Ma vediamo nel dettaglio come funziona questo programmino.
Il software permette sia di importare file .dxf delle strutture da analizzare sia dà la possibilità di disegnare gli elementi direttamente con questa intefaccia.
Personalmente vi consiglio di importare file .dxf: mi sembra la soluzione più veloce per ottenere i risultati che ci interessano. Ho quindi preparato un file con il particolare di un cappotto applicato ad una parete per vedere il comportamento dei flussi termici all’attacco con il pilastro in C.A.
Per importare il file, cliccate su underlay dal menù file e selezionate il file.dxf che avete precedentemente disegnato. Al momenteo dell’importazione il programma vi chiede di impostare l’unità di misura e di definire la scala del disegno.
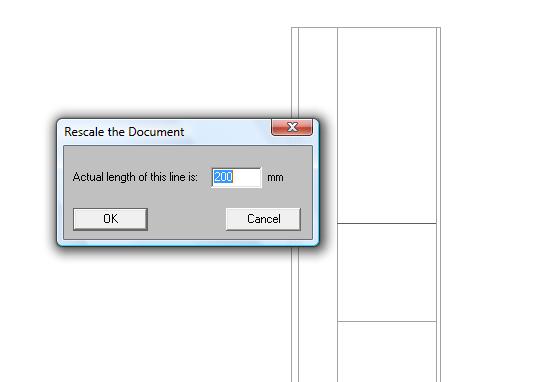 Una volta importato il disegno potete verificare di aver fatto tutto correttamente selezionando l’opzione set drawing scale dal menù draw. Il programma vi chiede di selezionare 2 punti di una distanza a voi nota per verificare l’effettiva lunghezza del segmento. Se la misura coincide, cliccate su ok e proseguite.
Una volta importato il disegno potete verificare di aver fatto tutto correttamente selezionando l’opzione set drawing scale dal menù draw. Il programma vi chiede di selezionare 2 punti di una distanza a voi nota per verificare l’effettiva lunghezza del segmento. Se la misura coincide, cliccate su ok e proseguite.
A questo punto bisogna definire i materiali che compongono la stratigrafia che vogliamo utilizzare. Il programma è dotato di una libreria di materiali in inglese.
Se il materiale che avete pensato di adottare nel vostro caso non dovesse essere presenti fra quelli standard della libreria, non c’è problema: il programma permette di inserirne di nuovi.
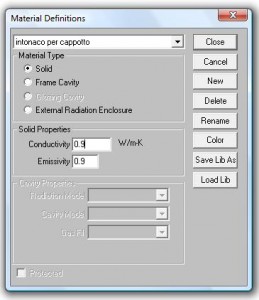 Per inserire un nuovo materiale bisogna selezionare l’opzione material library all’interno del menù libraries e cliccare sul tasto new. Il programma vi chiede di definire il materiale da inserire: dovrete assegnare un nome e indicarne la conduttività. Questa operazione va ripetuta per tutti i materiali della vostra stratigrafia che non sono presenti nella libreria di base.
Per inserire un nuovo materiale bisogna selezionare l’opzione material library all’interno del menù libraries e cliccare sul tasto new. Il programma vi chiede di definire il materiale da inserire: dovrete assegnare un nome e indicarne la conduttività. Questa operazione va ripetuta per tutti i materiali della vostra stratigrafia che non sono presenti nella libreria di base.
Adesso l’ultimo passaggio da effettuare per ottenere il risultato finale è quello di inserire le resistenze liminari.
Innanzitutto bisogna cliccare su boundary condition all’interno del menù draw, in questo modo abbiamo la possibilità di definire i “contorni” del nostro particolare.
Per creare nuove resistenze liminari bisogna andare su boundary condition library all’interno del menù libraries e cliccare su new. In questo modo possiamo inserire le nuove condizioni che ci interessano (ad esempio: resistenza superficiale esterna, temp: 20 C e poi indicare l’inverso della resistenza liminare). Bisogna ripetere questa operazioni per tutti i segmenti che delimitano il nostro disegno.
In questo modo abbiamo predisposto tutto e possiamo procedere con l’elaborazione del calcolo. Il programma esegue il calcolo cliccando sull’icona simile ad un fulmine che genera la rappresentazione delle isoterme.
Open studio: un plugin di Google Sketchup per la simulazione energetica degli edifici
marzo 19, 2010 by ecoesperti
Filed under Software

Anche Google scende in campo per fornire il proprio contributo per la sostenibilità e ci dà la possibilità di integrare il noto programma di modellazione 3D, Google Sketchup, con un plugin che permette di effettuare una simulazione energetica degli edifici.
Il programma consente di produtte modelli di riscaldamento, di raffreddamento, l’illuminazione, la ventilazione e di ogni altro flusso di energia negli edifici.
Openstudio è un plugin gratuito che permette agli utenti di creare la geometria dell’edificio da zero, aprire e modificare i file esistenti di ingresso EnergyPlus, o eseguire EnergyPlus e visualizzare i risultati senza lasciare SketchUp.
Clicca qui per scaricare il plugin.
Un software gratuito per calcolare la carta del sole
 Oggi vi parlo di un sofware gratuito per calcolare la carta del sole: SUNCHART.
Oggi vi parlo di un sofware gratuito per calcolare la carta del sole: SUNCHART.
Il software è stato sviluppato dall’Enea ed è scaricabile qui. Permette di tracciare i diagrammi polari del percorso del sole, immettendo come parametro di input la latitudine della località di interesse.
E’ un programmino veramente semplice da utilizzare e non prevede nessuna installazione (vi consiglio solo di salvarlo in una cartella sul desktop e di far partire da lì il programma). Ho notato che non funziona bene su windows vista, mentre non dà problemi nè su xp, nè sul recente windows 7.
Vi indico velocemente le operazioni da fare per ottenere la vostra carta solare.
Questa è la semplice interfaccia del software. Un’informazione importante prima di iniziare: tutti i comandi si danno da tastiera! Tasto invio per confermare, Esc per uscire e le frecce per spostarsi da un’opzione all’altra.
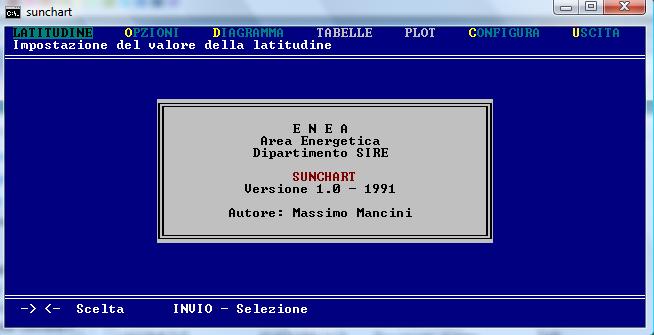 Cliccate il tasto invio e vi apparirà un’altra schermata.
Cliccate il tasto invio e vi apparirà un’altra schermata.
Il software ci chiede di inserire la latitudine della città per la quale vogliamo creare la nostra carta del sole. Dopo aver inserito i dati (in questo caso ho inserito la latitudine di Bari), cliccate su F10 per andare avanti.
Si apre un’altra schermata, nella quale in programma vi chiede di scegliere fra diverse opzioni. Io di solito seleziono l’opzione che genera sette curve relative ai 2 solstizi (estate e inverno) e all’andamento nei mesi intermedi.
A questo punto saltate le opzioni “diagramma”, “tabelle e plot” e andate direttamente su “configura”. In questo passaggio selezionare una stampante virtuale per avere il vostro file in formato .dxf
Adesso tornate indietro su “diagramma”. E dopo aver cliccato su invio, dovrebbe apparire a tutto schermo la carta del sole della vostra città. Cliccando su tabelle, vi appariranno tutti i dati inseriti in una tabella e cliccando su plot, trovere il vostro file all’interno della cartella di sunchart che avevate salvato sul desktop.
E questo è il risultato che si ottiene.
Ma come si legge la carta?
Guardiamo nel dettaglio l’andamento del sole il 21 di giugno e il 21 di dicembre.
Leggendo la carta vediamo che in estate il sole sorge prima delle 5 e tramonta dopo le 19 (le ore sono indicate da dei pallini lungo gli archi di circonferenza).
I circonferenze concentriche indicano rappresentano le linee ad altezza costante (il cerchio più esterno indica lo zero, il centro segna 90°e ad ogni circonferenza di aumenta di 10°), mentre i raggi delle circonfernze le linee ad azimut costante. In questo modo il 21 giugno alle ore 12 l’altezza del sole è circa 82°, mentre alle ore 12 del 21 dicembre è di circa 25°.
Tutto chiaro?